Reading time: 3 – 4 minutes
 Help your blog stand out and catch interest by adding photographs and clip art to your posts. An image is worth a thousand words, right? Well, according to ESP Workshop in Cambridge, a picture is worth 84.1 words. But either way images are a powerful way to express a point and grab attention.
Help your blog stand out and catch interest by adding photographs and clip art to your posts. An image is worth a thousand words, right? Well, according to ESP Workshop in Cambridge, a picture is worth 84.1 words. But either way images are a powerful way to express a point and grab attention.
So use images! It doesn’t have to be difficult or time-consuming if you use the tips and image sources in this article.
Where to Find Photographs and Clip Art You Can Legally Use
First you need to find graphics that fit with the topic or point of your blog post. So think about what type of image would fit.
You have several options for finding images online. Doing a Google image search is not your best option. Many of the images on Google’s image search are subject to copyright. Instead, start by searching at a site with clear usage guidelines so you can be sure not to violate the image holder’s copyright.
Free image sites:
- stock.xchng (sxc.hu) – some images require notification to author and/or credit
- Morgue File – free images for personal or commercial use, no attribution required
- Every Stock Photo – various licenses depending on the image
- PicApp – great celebrity and news images but they do display ads on mouseover
- Photoree – a way to search the Flickr site for images under Creative Commons license
Royalty free image sites:
- iStockPhoto
- BigStockPhoto
- Clip Art dot com
- Dreamstime
- Stockxpert
You might also consider the WordPress plugin PicApp to help you find images that you can use legally.
And don’t forget you can also add your own photographs to your blog posts!
How to Add Images to Your Blog Posts
Once you’ve found the image you want to use, the next step is to add it to your post. In WordPress, just put your cursor where you want to add the image and then click the Insert Image icon (it looks like a picture frame). You’ll be able to upload the image from your computer and insert it into your post.
After you’ve added the image, you may want to click on it and choose the edit option so you can add spacing around the image and keep the text from running right into the image.
Depending on your theme, you may also be able to set your image as the post’s thumbnail and have it display with your blog post excerpts elsewhere on your website.



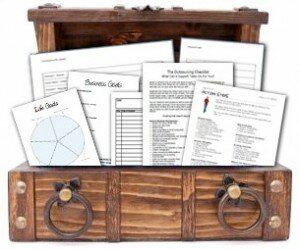





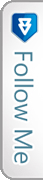

 Facebook
Facebook Twitter
Twitter Youtube
Youtube StumbleUpon
StumbleUpon LinkedIn
LinkedIn RSS
RSS CinchCast
CinchCast
Thanks for these resources. I think blogs look so much more interesting with photos. I use Zemata which is a plug-in for WordPress.
Jeannette Koczela\’s last blog ..What is Spiritual Life Coaching
Twitter: MichelleShaeffr
says:
Cool – I’ll have to look that plugin up, thanks for the tip!
Me, too. The photos often draw me in and help me remember the point of the post.
Twitter: melaniekissell
says:
I love Morgue File! Although they really could have chosen a less morbid name, don’t ya think?! You’ve got to be careful, sometimes, when you tell people that you LOVE to visit the Morgue. :)
Melanie
Melanie Kissell\’s last blog ..If You Don’t Have The Money Of Tim Ferris
Twitter: MichelleShaeffr
says:
Yeah, sounds a little crazy. :) They do have a nice selection of images though.
I would love to have one of those blogs that has original, clever, beautiful photography with each post. Unfortunately, I have a rather limited library and I rarely like stock photos. I’ve only used istock before, so this was helpful. And, i think you just taught me how to do thumbnails on my site. I wondered why htey weren’t appearing, I guess I need to check that box! Thanks for your help with 31Days to a Better Blog!
Twitter: MichelleShaeffr
says:
Hey Denese, thanks for stopping by from the 31 Days challenge! Sometimes I have to check a couple of sites before I find an image I like – I just try not to let it take too much time (it’s easy to get lost wandering around on image sites, at least for me… LOL).
Michelle – Thanks for such a helpful, thorough post. I will be using these resources.
Leisa LaDell\’s last blog ..Lonely petunia – A case for action
Twitter: MichelleShaeffr
says:
Thanks for commenting, Leisa, and enjoy the image sites. :)